How do I connect the printer to my computer with a cable?

In the current reality, having your own printer is no longer a luxury, but a conscious need. A printing device is needed not only for office workers, but also for everyone who works remotely - accountants, economists, copywriters, graphic designers. However, after purchasing a functional product, many Internet users encounter problems when activating the operation options of a peripheral device.

Network cable connection
Modern users use one of several methods to connect a computer to a printer - they pair devices via a network USB cable, configure it to work wirelessly. For example, a network cable has many advantages. It includes many wires isolated from each other, combined into a dense sheath. Such insulation is made of polyvinyl chloride, polyethylene or polypropylene and is sufficiently tear-resistant. If, for example, an office worker decides to use a network cable, he will win:
- in the cost of the product;
- in a simple way to connect.

Network cables are often used as accessories. They are placed in the box at the factory along with the instructions and the printer so that the user can immediately start working after purchasing the device. Experienced office workers easily pair two devices - a printer and a computer running the Windows operating system.

For inexperienced users, check the procedure for connecting with a network cable.
The procedure is simple, and every beginner will cope with the connection of a functional product to a computer, starting the activation. The sequential steps are described below.
- Plug one end of the wire into the PC port (USB connector) and the other into the socket of the printing device.
- Turn on the device by pressing the button.
- Install the software from the disk (diver).
- Wait for the completion of the pairing process of the two devices.


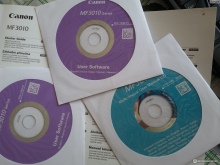
The last step is to print a test page (he will offer to do this on his own). In some cases, especially when the printing device is of an older model, you have to manually connect the printer. This can be done as follows.
- Connect the cable between the computer and the peripheral device.
- Install software.
- Activate the "Control Panel" in the PC.
- Find the line "Devices and Printers".
- Click "Add Printer".
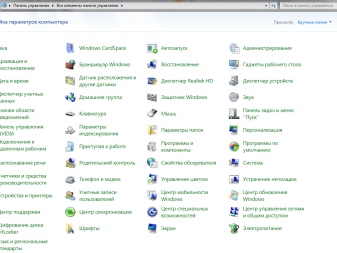
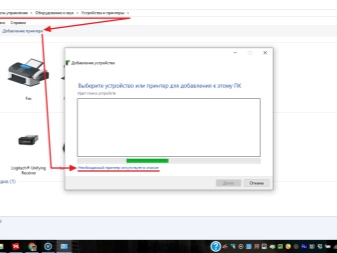
Next, you need to follow the recommendations of the "Connection Wizard". They may vary depending on the operating system installed, but in general they clearly demonstrate the completion of the pairing process.
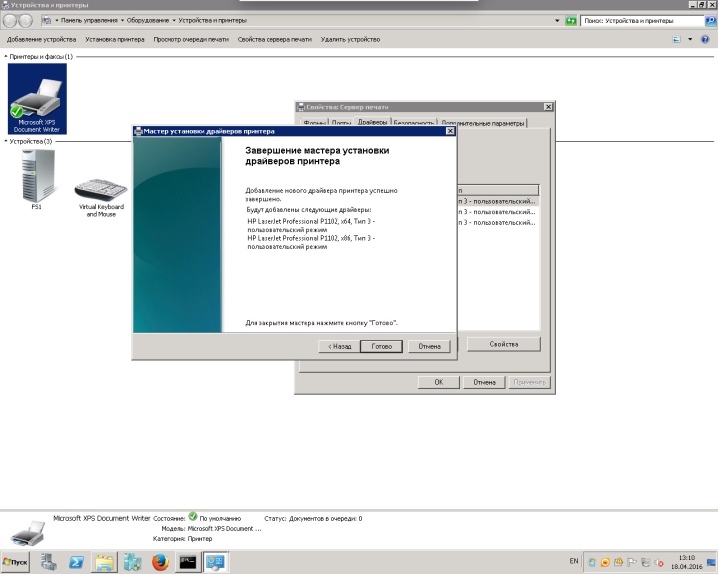
How to connect via USB?
If you cannot determine the capabilities of the printer, whether it can work via Wi-Fi, if there is a suitable connector on the router, the following method will help solve the problem. First, you can use the supplied cable to connect your computer and an auxiliary device. The further procedure is as follows.
- Call the command line - type in the search field "Run cmd value".
- Enter the ipconfig command and press Enter.
- Write down or remember the address of the router.
- Close the command line.
- From the Start menu open Devices and Printers.
- Select "Add Printer".
- Activate "Add a local printer".
- Check the box "Create a new port".
- In the window that opens, print the Standard TPC / IP Port value and click "Next".
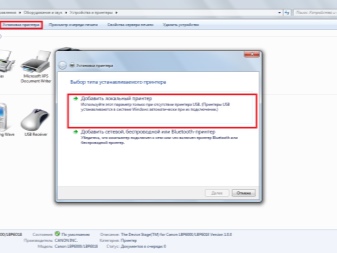
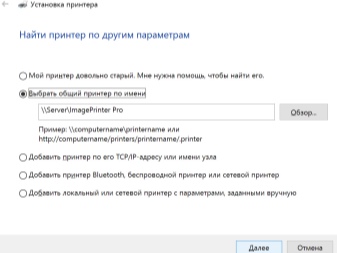
After that, a new connection will appear. When the computer finds the required port, a new window will open, where you need to check the box "Special" and click "Options".
In the free fields ("Port name", "Printer name" or "IP address") enter the values previously written from the command line. Also, at the bottom, mark the LPR item and click OK. "Add Printer" will appear, where you should mark "Special" and click "Next". In the window that appears, enter a new name or leave everything unchanged. At the final stage, indicate "No shared access to this printer" and print a test page.
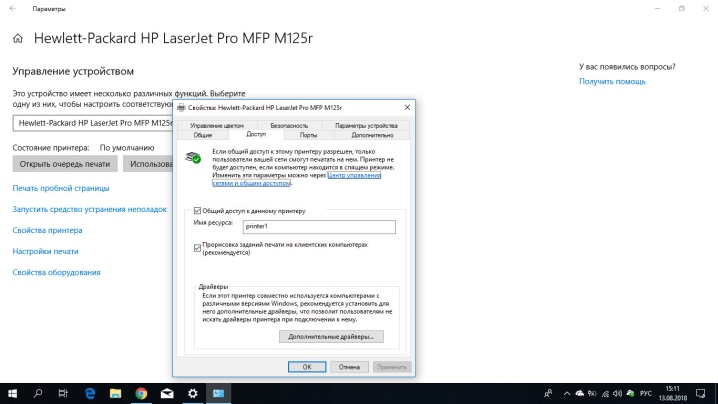
Possible problems
With the latest generation of peripherals, there is no difficulty in connecting to a PC. After installing the software, the computer usually finds the device on its own. But there are situations when the user still has to intervene in the pairing process and set up the work manually. It makes sense to list the main problems that users face when connecting a peripheral device and how to solve them.
- The computer does not recognize the printer. Here you can try to connect the USB connector to a different port on your PC, reinstall the driver, or find updated software on the manufacturer's website. It is not superfluous to check that the printing device is securely connected to the 220 volt network.
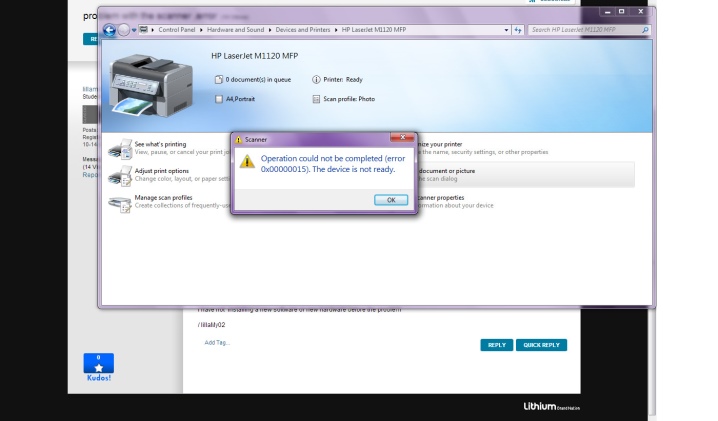
- If the computer still does not see the printer, you must restart the PC and try to re-establish the connection. Otherwise, open the "Control Panel" and try to set up pairing using the "Connection Wizard".
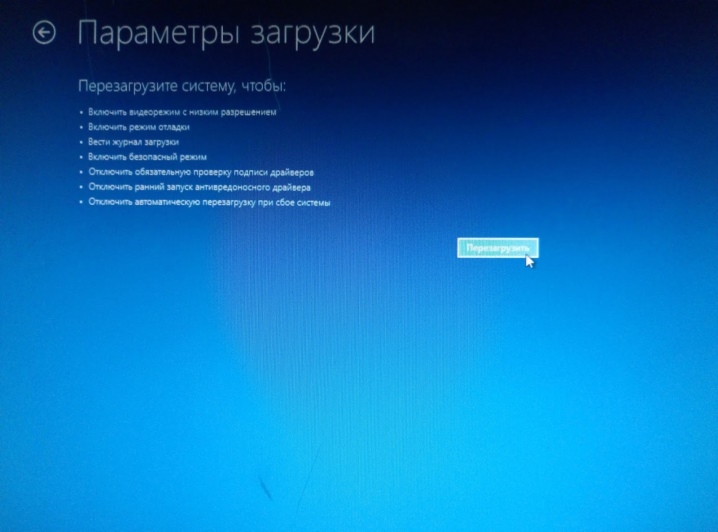
- Rarely, but it happens that the printer just broke. Breakdowns can be caused by improper shutdown of the device after the previous printing of documents, for example, when the shutdown is not done with a button, but by pulling the plug from the outlet. In this case, you will have to contact the service center.

- On some printers, the power button must be held down for a few seconds when turned on.to prepare the peripheral for use. Without this action, you will not be able to activate the printer.

- Oftentimes, the lack of pairing between devices is due to a faulty cable. What to do in this situation? Change the cord and reconnect.

If no errors are found or if the printer does not connect, or if the printer does not connect, then an experienced technician will help. The device may have mechanical damage or software problems. To connect the printer yourself, you must first carefully read the instructions and only then proceed with deliberate actions. And do not forget about installing the latest drivers, as well as the correct shutdown of the printing device at the end of the print queue.
How to connect a printer via USB in Windows 10, see below.













The comment was sent successfully.