How do I clear the printer's print queue?

Surely every person at least once in his life faced the problems of outputting information to a printer. In simple terms, when sending a document for printing, the device freezes, and the page queue only replenishes. The previously sent file did not go through, and other sheets lined up behind it. Most often, this problem occurs with network printers. However, it is very easy to solve it. To solve this problem, several methods have been developed to remove files from the print queue.
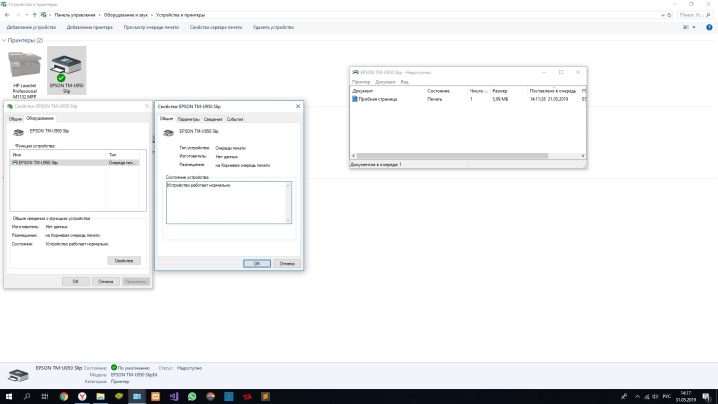
How to remove through the "Task Manager"?
There are many reasons why file printing stops or is said to freeze. Any user can meet them. For example, when you send a file to a disconnected printing device, in principle, nothing happens, but the file itself, of course, will not be printed. However, this document is queued. A little later, another file is sent to the same printer. However, the printer will not be able to convert it to paper, since there is a document that has not been processed in order.
To solve this problem, it is assumed that the unnecessary file is removed from the queue in a standard way.
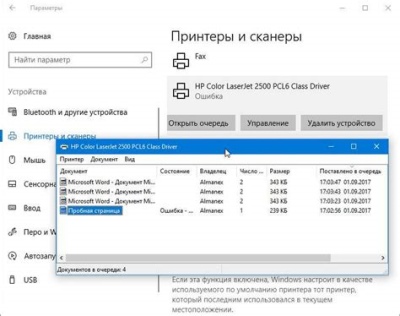
To completely clear the printer's print queue or remove unwanted documents from the list, you must use the detailed instructions.
- Using the "Start" button, located in the lower corner of the monitor, or through "My Computer" you need to go to the "Devices and Printers" menu.
- This section contains the names of all devices connected to the PC. You want to find the printing device on which the hang has occurred. If it is the primary device, it will be marked with a check mark. If the stuck printer is optional, you need to search for it by name from the entire list of devices. Next, right-click on the name of the selected device and click on the line "View the queue".
- In the window that opens, the names of files sent recently will appear. If you need to make a complete cleanup, just click "Clear Queue". If you want to delete only 1 document, you need to select it, press the Delete key on the keyboard, or click on the name of the document with the mouse, and in the menu that opens, click "Cancel".
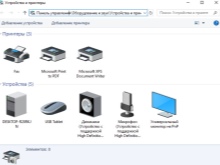

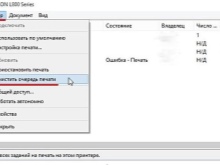
Of course, you can try resetting the queue by rebooting the printer or even removing the cartridge. But this method does not always help.
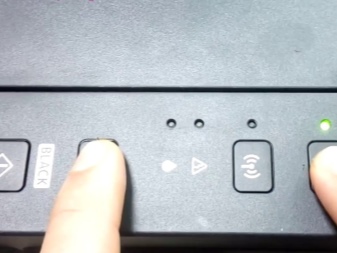

other methods
Ordinary computer users who do not have the knowledge and skills of system administrators, faced with a printer stop, try to remove from the queue a document sent for printing through the "Control Panel". But this method does not always help. In some cases, the file is not removed from the list, and the list itself is not cleared. In such a situation, the user decides to disconnect the device to reboot. But this method may not work either.
In some cases, the printer fails to print because of a malfunctioning computer operating system.
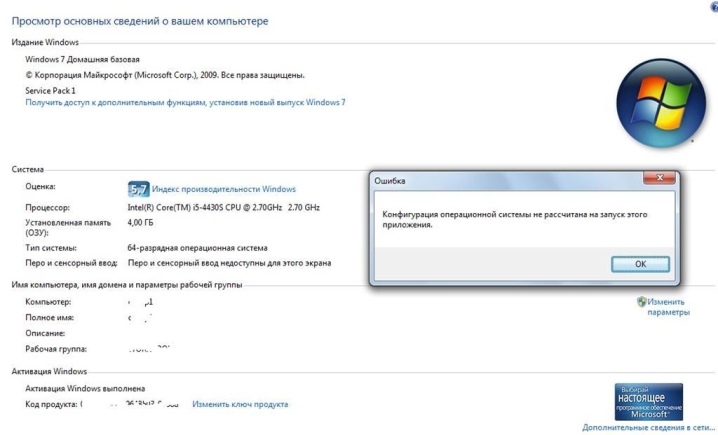
This may be due to the action of antivirus or programs that have access to the print service.... In this case, the usual cleaning of the queue will not help. The solution to the problem is to forcefully delete the files sent for output. There are several ways to do this in Windows OS.

The simplest method requires the user to get into in the "Administration" section. To do this, go to the "Control Panel" and click on the name of the section "Large icons". Further, in the list that opens, you need to open "Services", "Print Manager".Right-clicking on it, select the line "Stop". At this stage, the printing service completely stops. Even if you try to send a document to output, it will not end up in the queue. After the "Stop" button has been pressed, the window must be minimized, but in no case closed, since in the future you will have to return to it.
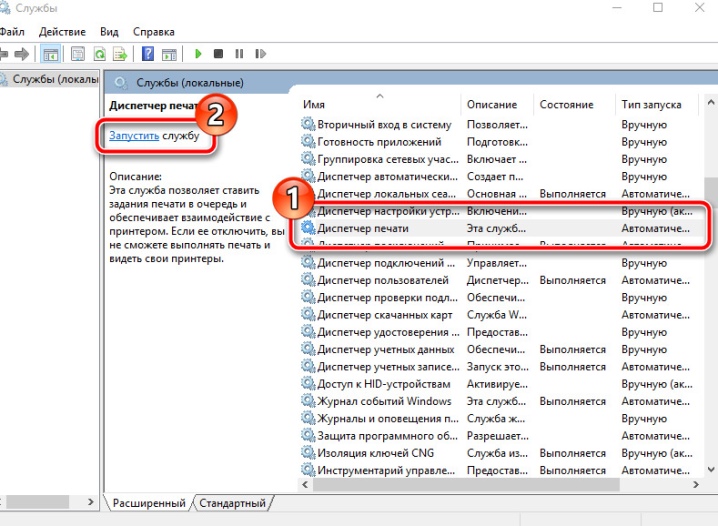
The next step in restoring the printer's work requires going to the Printers folder. If the device is installed by default, it is located on the "C" drive, the Windows System32 folder. Then you need to find the Spool folder, where the required directory is located. Once in this directory, you will be able to see the queue of documents sent to print. Unfortunately, some files cannot be removed from the queue. This method involves deleting the entire list. It remains only to select all documents and press the Delete button. But now you need to return to the minimized window in the quick access panel and start the device.
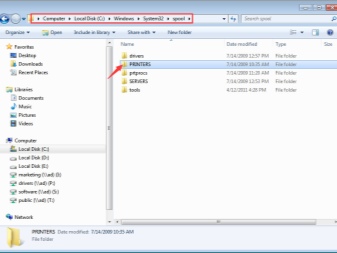
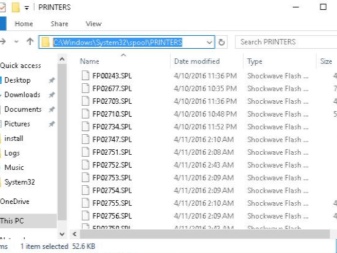
The second method of removing documents from the queue, if the printing device system is frozen, requires entering the command line.
On Windows 7, it is located in the "Standard" section, which is easier to get through "Start". For Windows 8 and Windows 10, you need to go to "Start" and write the abbreviation cmd in the search engine. The system will independently find the command line that needs to be opened. Next, you need to enter several commands that require a mandatory sequence:
- 1 line - net stop spooler;
- 2nd line - del% systemroot% system32 spool printers *. shd / F / S / Q;
- 3 line - del% systemroot% system32 spool printers *. spl / F / S / Q;
- 4th line - net start spooler.
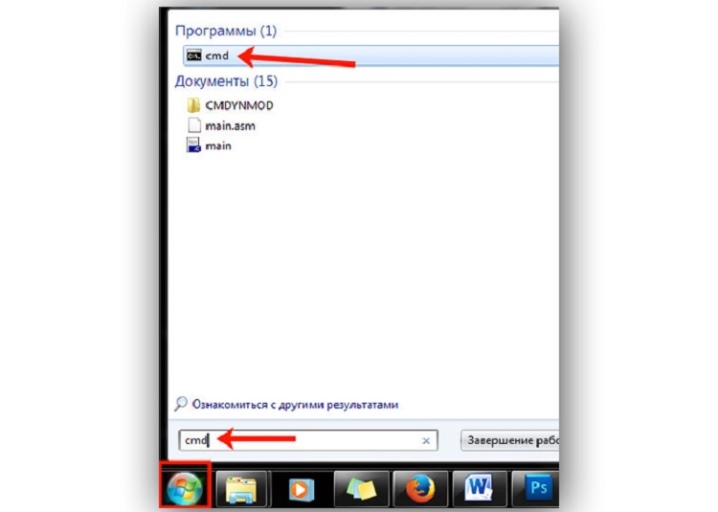
This removal method is analogous to the first method. Only instead of manual control, the automation of the system is used.
It is worth noting that the presented complete cleaning method is designed for printers installed on the "C" drive by default. If suddenly the printing device is installed in a different place, you will have to do the editing of the code.
The third method is designed to create a file that can automatically clean up the printer queue. In principle, it is very similar to the second method, but it has certain features.
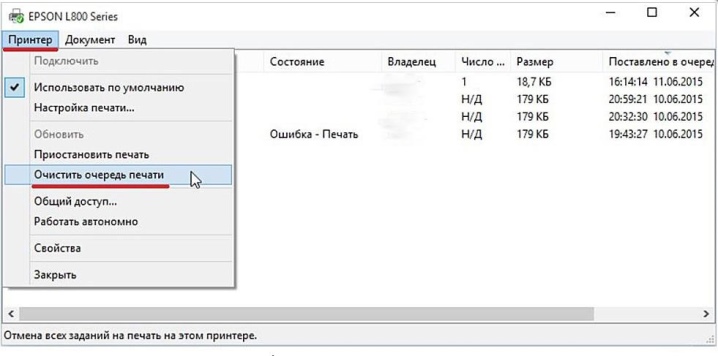
First of all, you need to create a new notepad document. To do this, you can use a long way through the "Start" menu or a short way - by pressing the RMB on a free area of the screen. Next, the commands are entered line by line:
- 1 line - net stop spooler;
- 2nd line - del / F / Q% systemroot% System32 spool Printers **
- Line 3 - net start spooler.
Next, you need to save the printed document through the "Save as" option.
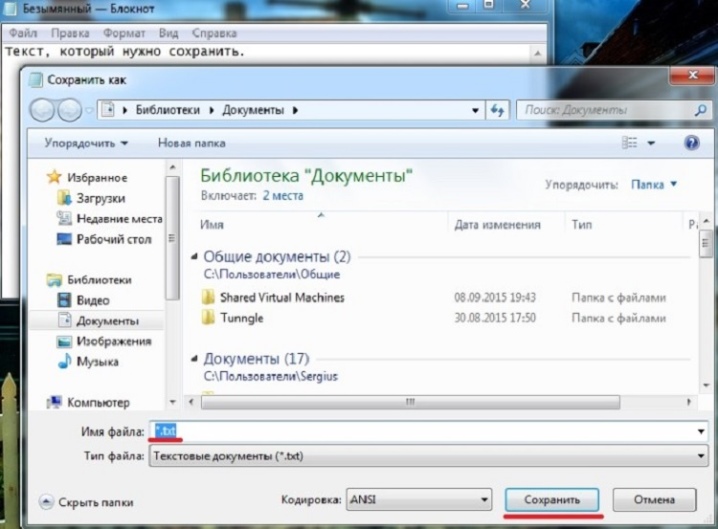
In the window that appears, you need to change the file type to "All files" and specify a name that is convenient for use. This file will work on an ongoing basis, so it should be located nearby and have a clear name so that other users do not accidentally delete it. After saving the notepad file, you need to find it and double-click it. This document will not open, but the commands entered into it will perform the required actions, namely: clearing the print queue.
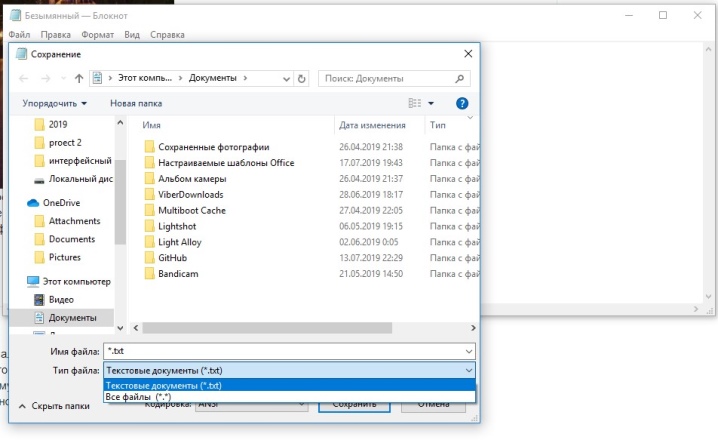
The convenience of this method lies in its speed. Once saved, a file can be run multiple times. The commands in it do not go astray and are in full contact with the printer system.
It should be noted that the presented methods of completely clearing the queue of documents require PC administrator rights. If you go under a different user, it will be impossible to carry out such procedures.
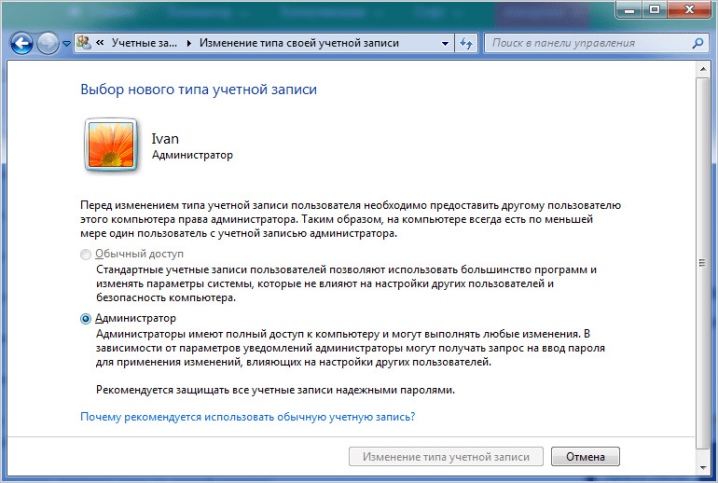
Recommendations
Unfortunately, even with the combination of sophisticated devices such as a printer and a computer, many problems arise. The most urgent problem is the refusal of the printing device to convert electronic documents into paper media. The reasons for these problems can be very unusual.
The equipment may have lost power or the cartridge may have run out. The main thing is that any problem related to the printer's failure to reproduce printing can be solved.

And you can fix most of the errors of work without calling the wizard.
Often, the Print Spooler system service is responsible for printing failures. Methods and ways of solving this issue were presented above. You can use the "Task Manager", and if it does not work out, perform a complete cleaning through the administration of the PC.
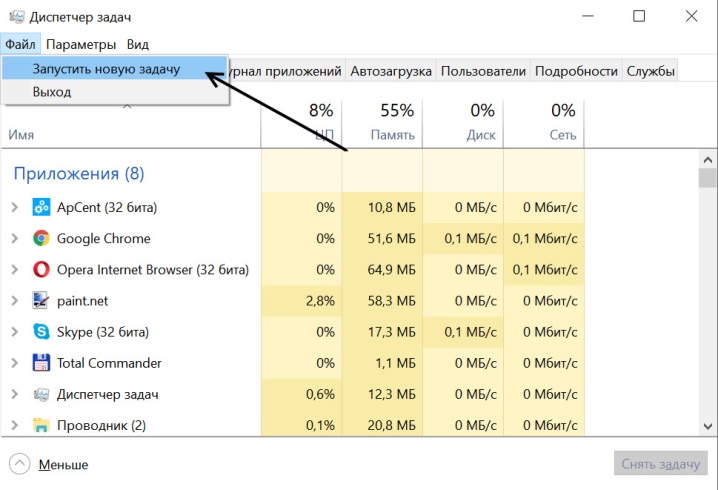
However, before getting inside the computer's operating system, several other miraculous methods should be tried that can also help.
- Reboot. In this case, it is supposed to restart either the printer, or the computer, or both devices at once. But do not send a new document to print immediately after restarting. It's best to wait a few minutes. If printing to the printer did not work, you will have to solve the issue in the "Task Manager" menu.
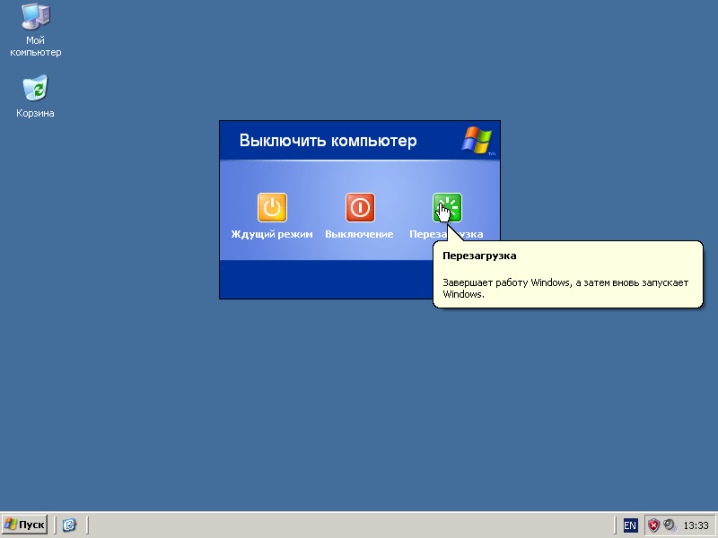
- Removing the cartridge. This method refers to unusual solutions for printer freeze problems. Some models of printing devices require you to remove the cartridge to completely reboot the system, after which the document sent to print either disappears from the queue or comes out on paper.

- Jammed rollers. With frequent use of printers, parts wear out. And first of all, this applies to internal rollers. When picking up paper, they may stop. However, the user can easily remove the sheet. But in the queue, a document that has not been processed will remain hanging. In order not to clutter up the queue, you must immediately remove the file from printing through the "Task Manager".
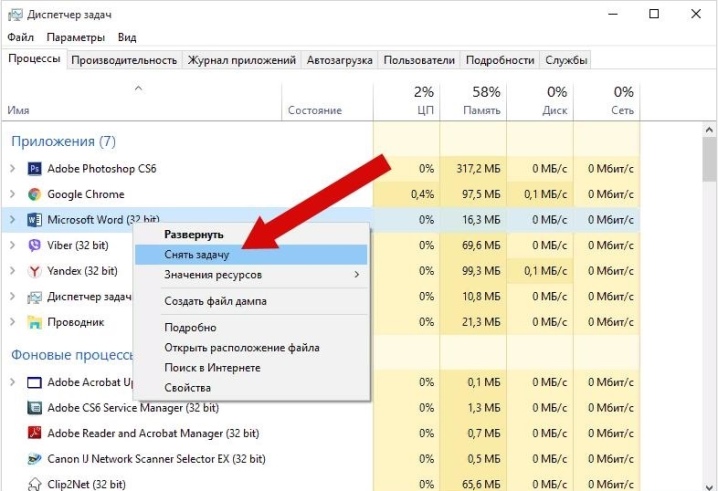
See below for how to clear the print queue.













The comment was sent successfully.