How to watch movies from your computer on your TV?

The resolution of a computer monitor is not enough for watching movies in high quality. Sometimes you may encounter a problem when there is no way to record a large and "heavy" file with a movie on the TV, but you still want to watch it right now. This problem can be solved by connecting television equipment to a computer. In this article we will talk about how to watch a movie from a computer on a TV.

How do I play videos over Wi-Fi?
Synchronizing devices over a wireless connection is a complex process that deserves special attention. Despite all the complexity, most users tend to do just that, since almost every home has a router.
In order to watch movies on TV through your computer, you need to create a wireless connection. For this you need:
- server device, through which the file will be played;
- the TV you intend to watch on must support DLNA, so that the recording from a PC or laptop is displayed on its screen (the presence of the Smart TV function will simplify the task of connecting);
- created network, which connects both devices must be connected to the same router.
Next, you need to right-click on the selected file, in the window that appears, select "Transfer to device". Next, you should specify the name of the TV in the field that appears.


DLNA
This is a technology that allows you to combine electronic devices (stationary personal computers, laptops, tablets, phones) into a single network with a server. Let's consider the option of setting up and connecting using the example of connecting a computer to an LG TV using this technology. We will need:
- download and install a program for a personal computer called Smart Share;
- after it is installed, its icon will appear on the screen, click on it;
- go to the settings of this program, set the switch to "ON", confirm our actions by clicking "OK", so we open access to the entire device;
- in the "My Shared Files" section, you can remove or add files or folders to be displayed on the TV;
- in the section "My device settings" you can change the name of your server;
- do not forget to find your TV in the "Allow / block other devices" section and click the "Apply" button.
The item names may differ depending on the TV firmware version. Usually, all the necessary marks have clear names.

On Windows 10
Using the function "Cinema and TV" on the described operating system, you will need to open an additional menu by right-clicking on the video file. In the window that appears, select "Transfer to device", then select your TV as the device.
After that, all the video files that are currently being played on the computer will be broadcast on the TV screen. You can put everything up so that you can show it on TV.
There is no need for additional settings on this operating system. You just need to select the desired file and send it to the TV.
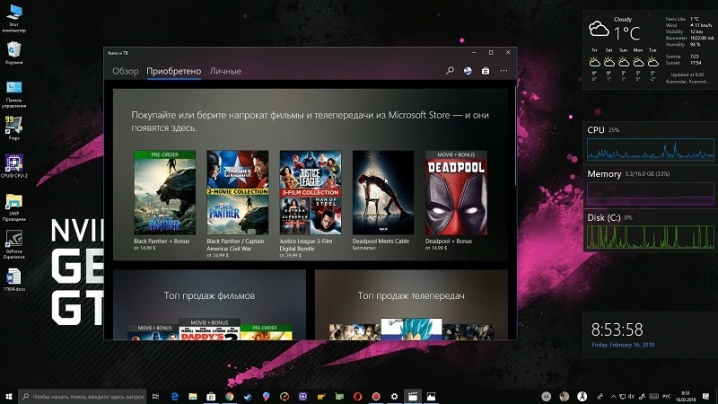
On Windows 7
To play a video file on a TV using this operating system the correct setting of additional settings will be required.
Right-click on the selected video, in the menu that appears, find the "Play to" section. Now select the device (TV) on which this video will be broadcast. After that, the corresponding video player will appear, in which you can manage the video file.
If you need to start another video, then this can be done in the usual way - you just need to drag the selected file into the player. Besides videos, you can view photos and many other files.
Sometimes, before the signal window appears, the Media Streaming Options menu may appear. All you need to do is "Enable Media Streaming".
In the next section, check to see if there is a green check mark next to the TV's name. When all the requirements are met, repeat the procedure for starting the video.
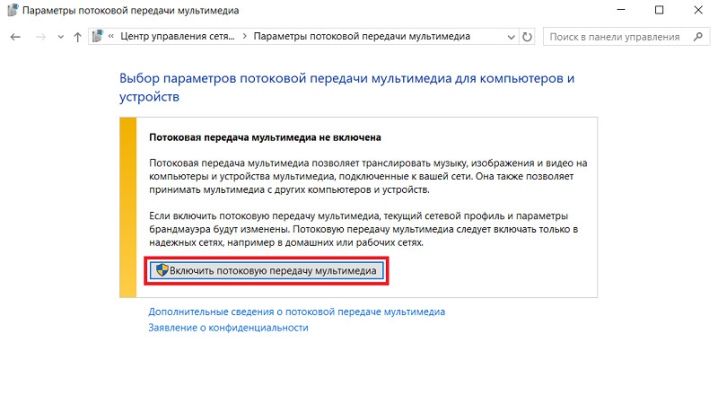
How to play with a cable?
Connecting with a cable is considered the easiest and takes the least time. This method is a good way out when there is no suitable router, or the existing router is too weak in its technical characteristics. There are several ways to connect a computer to a TV using a special wire.
- HDMI. In the early 2000s, TVs with this connector appeared on the market. The advantage of this technology is the speed of data transfer. Thanks to it, you can watch movies with high image quality without loss. Not only video files, but also audio files work well over an HDMI connection. This method of connection will be a real godsend for those who do not want to mess with the wireless connection settings.
- DVI. This connection, like HDMI, can carry a high quality video signal. Before purchasing such a cable, you should take into account that the audio signal will not pass through this cable if your ATI video card does not support an audio signal. Only a suitable additional audio wire will help to solve this problem.
- VGA. This wire is much older than the previous ones, although it remains relevant. Most modern devices have a corresponding port, but many manufacturers are gradually abandoning this connector, arguing that it is obsolete. If your technique has a similar outlet, you can use it.
If your device does not have the above ports, and you still want to connect a computer or laptop, then you can use the appropriate adapters.
There are a huge number of such devices, and they are sold in many home or computer stores.


Many of the connections have audio problems. Columns will help solve this problem. Of the adapters, the most common ones can be noted.
- USB / HDMI or USB / VGA adapter. These connectors will solve the connection problem if one of the connected devices does not have a high-speed connection.
- S-Video... Available in all new models of personal computers and Smart TVs. It is used to transfer a video file, the quality of which does not exceed the HD format. Please note that audio is not transmitted over such a cable.
- SCART... This connector is very popular for transmitting audio and video signals. In stationary computers or laptops, this output is absent, and you have to use an adapter to connect.
- RCA. This connection has 3 connectors, which are equipped with all new TVs and video cards. It is worth noting that the color transfer is not of the highest quality when compared with the rest of the listed connectors.
To watch a movie through a desktop computer or laptop, you will need to do the following:
- turn off your computer and TV;
- disconnect the antenna wire and other devices from the TV;
- connect the cable to connect to the computer;
- turn on your computer and TV.
If everything is done correctly, all that remains is to choose the appropriate channel on which the broadcast will take place. After that, it remains to configure only the video transmission.


Windows XP
In order to enable broadcasting on Windows XP, you will need to perform several steps. Right-click on any free space on your desktop. In the menu that appears, click on the "Properties" line. In the window that appears, select the "Parameters" section. Find the "Second Monitor" section and click on "Extend Desktop".
After that, the TV will display a picture from the desktop, but without folders and programs. In order to start watching the recording, you need to start the player on your computer and transfer it to the TV screen. In the settings, you can choose the right or left position of the TV screen relative to the computer to display the image. If desired, you can use the monitor screen as the main one. To do this, you need to click on the "Use device as primary" section.
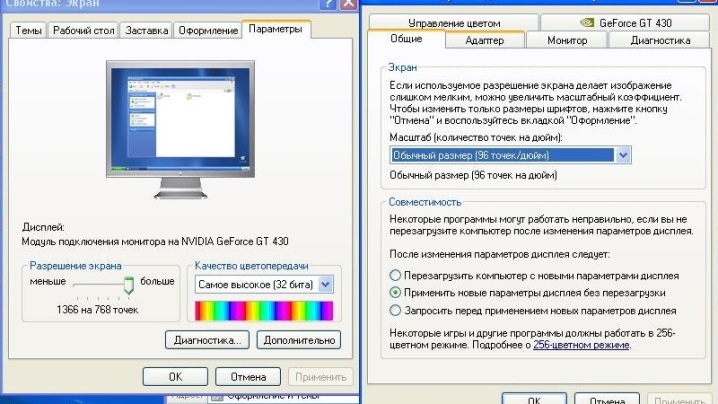
Windows 10
After you connect the TV to a computer with such an operating system, a notification will appear that a second monitor has been detected. Next, you need to select the mode to use:
- the second monitor displays everything the same as the first;
- extended desktop capabilities on the second screen;
- the ability to display the picture on the second monitor, and turn off the first one.
By choosing any of the options, if necessary, you can switch back, for this you will need to open the settings again.
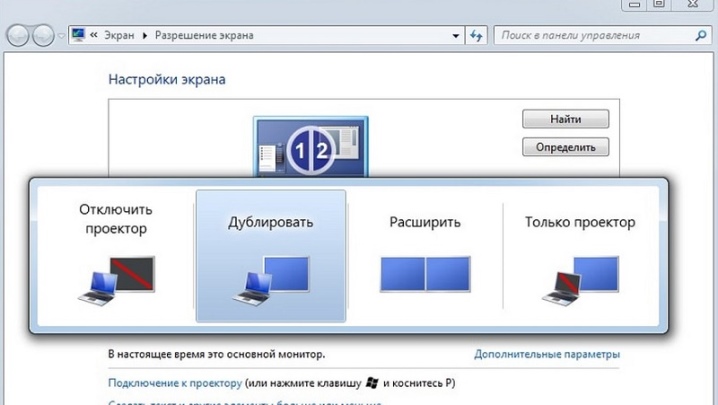
Possible problems
During the operation of equipment connected in one way or another, various problems may arise, which can most often be solved by manipulating the settings. But there are situations that have to be eliminated physically.
- Connector problem. Even when all equipment is connected correctly, signal transmission problems may occur. Most often, this problem is solved by simply restarting the network. If the problem appears very often, or restarting did not help with its solution, you need to check how the wire is connected to the device. It may not be fully inserted or have poor contact. Make sure that the incoming wire is not bent and does not stand on a kink near the connector.
- Sometimes an individual video file may not open. The problem most often lies in the lack of necessary codecs or outdated drivers for the video card. The solution to this problem is to install the prerequisites for opening.
- No sound is one of the very common problems when starting up connected devices for the first time. This can be checked in the "Management" section. There it will be necessary to clarify whether your sound driver supports work with additionally connected devices. If necessary, you will need to remove the old driver, then restart the computer and only then install the new, more recent driver. If you do without rebooting, the sound may not appear, but the problem remains.


You will learn how to watch movies from a computer on a TV in the next video.













The comment was sent successfully.