How to connect Android to TV?

In the age of modern technology, you will no longer see anyone watching phone content on a large TV screen. The smartphone is connected in various ways. Before connecting, be sure to check the compatibility of the OS and the characteristics of the TV receiver.
How to connect Android to a TV, and what are the possible options for wireless and wired connections - this will be discussed below.
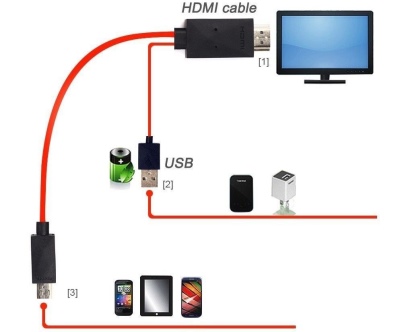
Connection methods via cable
Connecting your phone to your TV opens up a wide range of possibilities. On the widescreen TV set you can watch videos and photos, films and your favorite programs. You can also play and transfer files. There are many options for connecting to a TV. First of all, it is worth talking about the wired connection of the phone to the TV receiver.

HDMI
Previously, global manufacturing brands produced phones that were equipped with an HDMI port. Later, companies began to produce mobile devices only with a USB connector.
The presence of an HDMI port significantly increased the cost of the devices. In addition, an extra connector took up space on the case and spoiled the appearance of some models.
If the phone does have a connector for an HDMI cable, then the connection is quite simple.
- In the settings of the TV receiver, you need to open the menu and select the item "Signal Source" (HDMI).
- Next HDMI cable connect to a mobile gadget.
- After these actions, the image auto-adjustment will start.... If nothing happened on the screen, then you need to set the desired picture resolution frequency in the phone settings menu.

And also it should be borne in mind that while working through the HDMI cable, you need to connect the charger to the phone. The process of working via HDMI does not imply charging the gadget.

USB
This connection option is the optimal and most common one. All modern smartphones and TVs are equipped with USB connectors. Therefore, to pair the devices, you will need an ordinary USB cable, which is included with your phone.
There are a number of steps to follow to pair.
- Turn off the TV receiver, connect the USB cable.
- We connect the side of the wire with a mini-USB connector to the smartphone. After that, a menu will open, and you need to press the "Enable USB-storage" button.
- Then you need to turn on the TV receiver, go to the connections section and select the USB output.
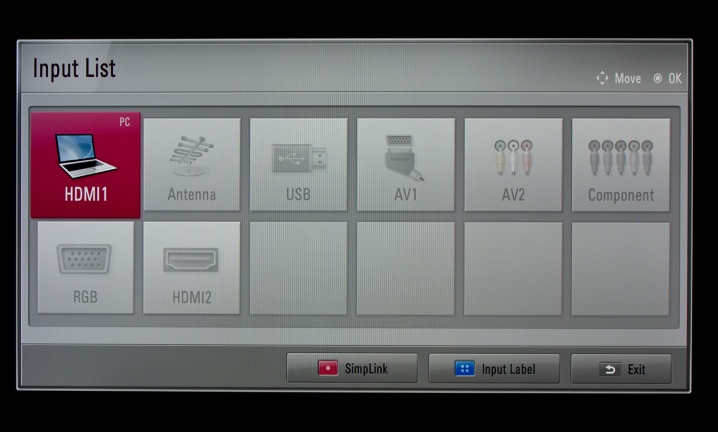
After these actions, a window will open in the form of an explorer with files. Next, select the desired file and open it. The USB connection setup sequence may vary depending on the device models.
It should be noted that not all phone files can be displayed on the big screen. This is due to the fact that even the smartest TV models do not have the ability to support some video, picture and game formats. In order for the TV receiver to read all the necessary files, you need to convert the content into the desired format. You can find out the supported TV formats in the operating instructions.
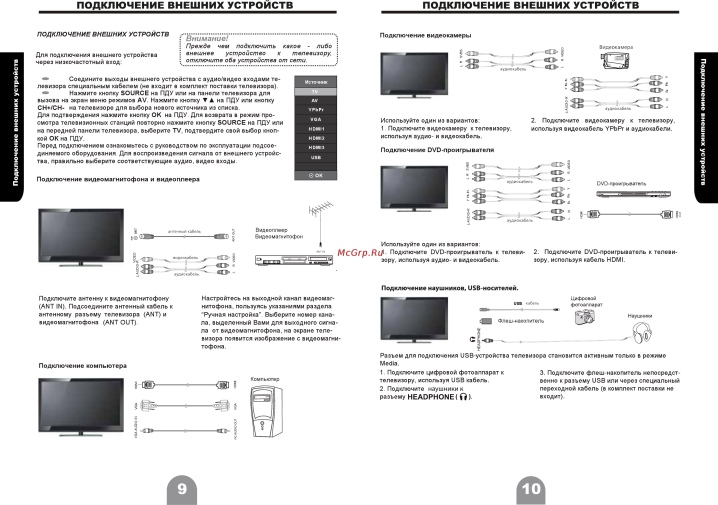
RCA
Smartphone connection is also possible via tulips. This method is used in older TVs that do not have an HDMI connector. However, to use this option, you need not just an RCA cable, but an RCA to HDMI adapter and HDMI to HDMI cable.


Connection is performed in several steps.
- One end of the wire must be connected to the smartphone, the other to the adapter.
- Three plugs must be connected to the outputs on the back of the TV receiver.Yellow plug for video, white and red for audio.
- Follow the sequence of steps as for HDMI connection.
This option of connecting devices will significantly degrade the quality of the picture. This should be taken into account.
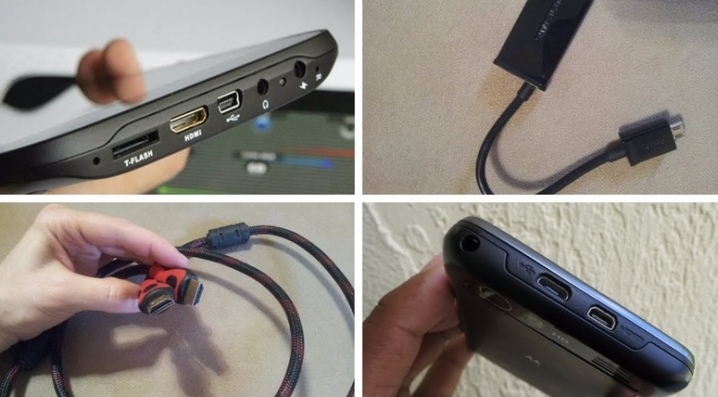
MHL (or SlimPort)
If the phone does not have an HDMI port, then you should use a special adapter for connection. The MHL adapter combines the functionality of HDMI and USB elements.
In order to display a picture from your phone on a widescreen screen, you must first connect the MHL adapter to your smartphone. After that, a regular HDMI cable is connected to the adapter. The other side of the wire is connected to the TV receiver. This is followed by auto-tuning, and the picture is displayed on the big screen. The setup process may vary depending on the TV model. If auto-tuning has not been performed, then on the TV remote control you need to press the Source key and select the HDMI item.

After these actions, the picture from the phone will be duplicated on the TV receiver.
The list of devices that are compatible with the MHL adapter can be found on the official website on the Internet. Connecting the adapter to a smartphone does not require installation of drivers, the device does not need to be configured in advance. In mobile gadgets, there is already a special encoding chip that is responsible for the transmission and speed of the signal.
SlimPort is an alternative to MHL adapter... Such an interface began to be found in the software of more advanced smartphone models. The difference between SlimPort and MHL lies in equipping the case with standard video inputs: VGA and HDMI. Through the adapter, you can connect not only a smartphone, but also a computer monitor to the TV receiver.

There are two types of adapter.
- Conventional adapter... On one side, it is connected to the TV receiver, and the other to the charging connector on the phone.
- An adapter equipped with multiple connectors. In addition to the input / output, there is a charging connector. While working with a smartphone, you can connect a charger and not be afraid that the gadget will be quickly discharged. Of the advantages of such an adapter, it is worth noting a small amount of power consumption and the ability to support Full HD images.
It is worth noting that the adapter is not very common among users due to the small number of supported gadgets.

Wireless options
There are also wireless options for connecting smartphones to TVs.
Bluetooth
If your TV is not equipped with this module, you can buy an external adapter that plugs into the USB connector. To pair via Bluetooth, do the following:
- download a special program to control the TV receiver on your smartphone;
- enable the Bluetooth function on both devices;
- launch the application on the phone;
- select check for available devices;
- make pairing.
After connection, the picture from the screen of the mobile device will be broadcast on the large screen of the TV set.


Wi-Fi
This connection option is optimal and simplest if both devices have the Wi-Fi direct option. To connect, you need to perform several steps.
- Open the phone settings menu, go to the Wi-Fi-direct section and enable the function.
- Enable the same option on your TV... The names of the menu items may differ depending on the TV model. As a rule, you need to find the "Network" item and turn on Wi-Fi. The TV starts searching for the mobile device. After that, the phone will be detected, and a small window with the inscription "Connect" will open. You need to confirm the action on both devices.
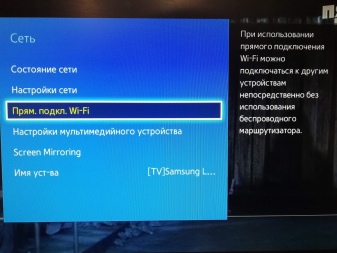

Miracast
Another type of wireless connection. Carried out using Wi-Fi, so to get started, you need to turn on Wi-Fi-direct on the TV receiver and smartphone.
In order to display the picture on the TV screen, slightly different steps are required. How it works depends on Android versions and TV models. The exact setting can be found on the Internet or in the instructions.
General rules for connecting via Miracast:
- in the phone menu you need to find the section “Connection. Other networks ”and enable the Miracast function;
- enable Miracast on your TV, after going to the “Menu. Networks ";
- a list of found devices will be displayed on the smartphone screen, among them you need to select the desired TV model - and start the connection.
After that, the image from the phone should be displayed on the TV receiver screen.
But it is worth considering that this function works only on modern Smart TV models.

How to manage?
Controlling the TV receiver via a smartphone depends on the type of connection between the devices. All of the above options for connecting a TV and a phone open up great opportunities for the user. The files from the phone will be displayed on the big screen. Through various types of connections, the TV is used as an external display, which is intended for watching movies, playing games or surfing the Internet, it becomes possible to read a book or play music, video, transfer files.
There are also special programs for smartphones... With the help of applications, control of the TV becomes more convenient. A large number of such applications are presented just for the Android OS. In addition, some branded manufacturing brands specifically develop applications for their product line. The software includes unique functions that offer the user the maximum interaction between the phone and the TV.
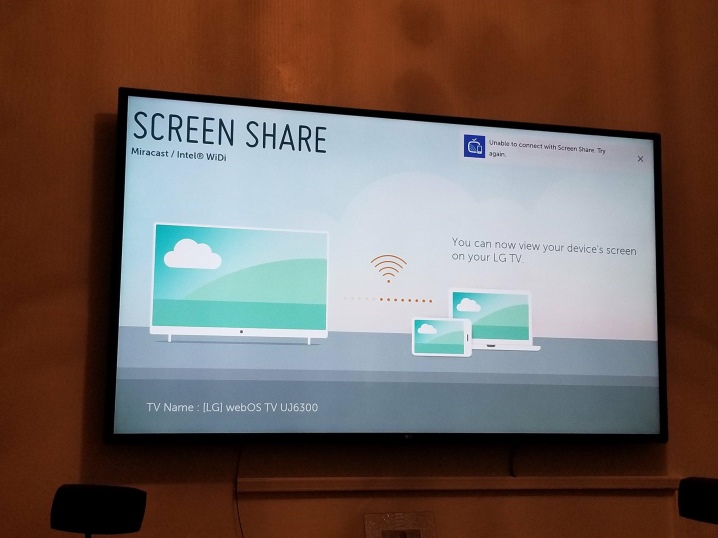
Using the control app, you can enable the TV viewing function on the mobile screen. The program allows you to switch channels, select the desired programs. Some developers create software for the more advanced user. With the help of a special application, you can watch your favorite channels even away from the TV receiver. You should be aware that the use of such programs is possible through a Wi-Fi connection.
Modern technology allows you to transfer files from your smartphone to your TV. You can transfer videos or photos to a TV receiver using the ES-Explorer program. If there is no program on the TV, you can download it.
On Smart models, you can download the program, for example, in Google Play, App Store.
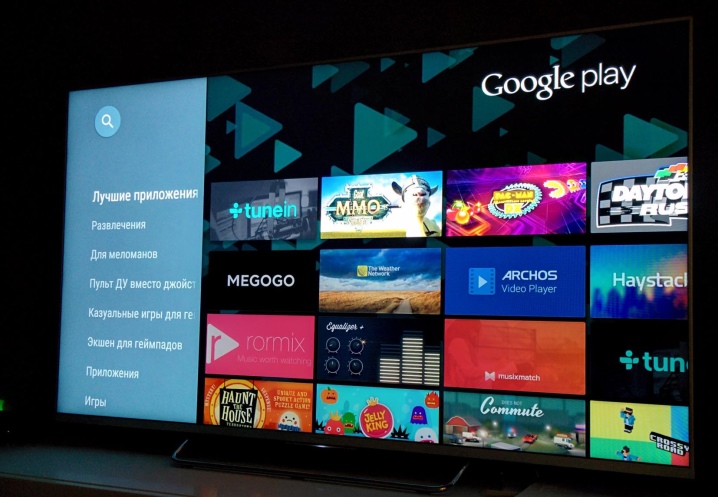
The name of the software store depends on the TV receiver model. After the program is downloaded and installed, you need to run it. Then you need to go to the "Sender" section and give a name to the device. If you open the "Receiving" section, you can see a window with the words "Waiting for sender" and its name.
Then, on the smartphone, it opens ES-Explorer, where they select the files to send. Several files can be checked. Then you need to click the "Send" button. On the TV, select the "Receive" section. In this window, you can see the received files. All these actions are carried out via a wireless Wi-Fi connection or via a USB cable.
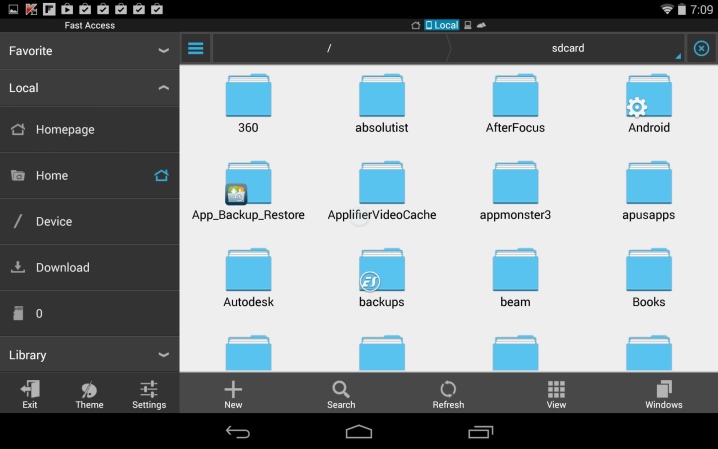
Possible problems
When connecting a smartphone, users may encounter some problems. There are a number of potential issues worth considering.
- Games, applications, videos are not played. Such problems are possible through a USB connection. This connection option does not support the ability to display games and applications on a large screen. A possible cause could also be the type of files. The TV receiver simply does not support the specified formats. If, nevertheless, the devices are compatible, then you should carefully check the correctness of the connection settings.
- Image freezes when connected via Miracast. The transmission of video streams or images affects the network speed. Therefore, for a better signal, it is necessary that the devices are as close to each other as possible.
- No sound with HDMI connection. To fix the problem, you need to go to the TV settings and select HDMI as the audio source.
- The TV receiver cannot see the phone. There can be many reasons: from incompatibility of paired devices to a damaged cable or lack of an Internet connection.
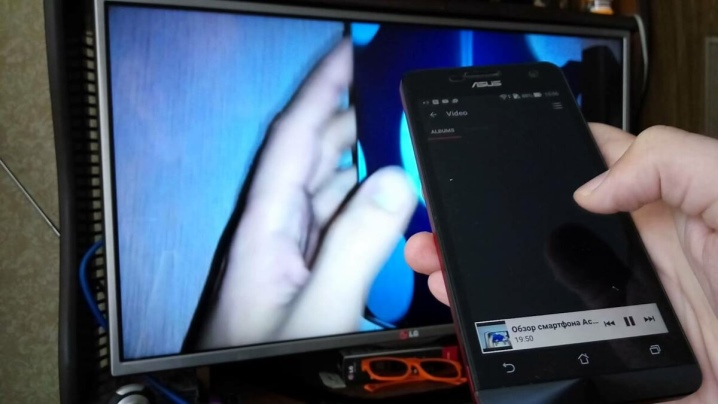
Connection in any way may not happen the first time. If everything is connected correctly, and the necessary functions are supported by the devices, then you need to try to make the connection again. After several attempts, the desired result is achieved.
The sound quality and signal transmission speed depend on the connection option of the devices. With some types of connection, the picture may slow down or freeze. A possible reason could be the use of adapters together with cables, which significantly degrades the image quality. And also data transmission using Miracast also transmits a picture of not the best resolution.
This article describes the best options for connecting Android smartphones to a TV. Minor problems may occur when pairing devices. Specialist recommendations will help you troubleshoot. But you must remember that for proper pairing, you need to take into account the compatibility of the devices.
For information on how to connect your phone to a TV via the MHL adapter, see below.













The comment was sent successfully.