What is Wi-Fi for a TV and how to connect it to it?

Many people have a rather poor understanding of what a Wi-Fi TV is for. Meanwhile, the benefits of using this technology are undeniable. Therefore, it is important to know how to connect any modern TV to it.


How do I know if my TV is Wi-Fi compatible?
There are now quite a few Wi-Fi TV receivers out there, and they can cost very different prices. But even in the early 2020s, there are many TVs that are incapable of realizing this technology. The best way to find out if there is a built-in Wi-Fi receiving unit or not is to read the accompanying documentation. If such a document is not at hand or it is lost, then you need to look first at the main settings menu. Most often, there are corresponding points right there.
Attention: you can find the necessary instructions, manuals and technical data sheets even for an old TV via the Internet. Moreover, materials for very old models can be placed not on the official websites of manufacturers, but on independent resources. However, there is an archive section on many official sites.
If there is a Wi-Fi option, then the functionality of the TV will be approximately the same as that of the computer display. Directly upon purchase, you can find out the necessary information from the seller or in the specification provided by the online store.

What is it needed for?
TVs equipped with a Wi-Fi module will be able to:
- make a call via Skype (if you have a camera and microphone);
- connect to social networks;
- connect to multimedia Internet resources, video hosting, hosting of audio files and graphic images;
- show a picture in video games without the help of consoles or PCs;
- get access to cloud services;
- sometimes (for some manufacturers) - to show broadcasts using IPTV technology.



Connecting and configuring different models
Samsung
You can turn on Wi-Fi on a TV of this brand through the main menu. In it you need to select the "Settings" item. In the R series models, you need to go to the "General" subsection, and then select the "Network" item there. Next, the item "Open network settings" will appear. After selecting "Wireless" mode, the TV will search for suitable (available) wireless networks; when connecting to the desired one - indicate the required password.
Similarly, you can set up Samsung TVs of the following series to receive a Wi-Fi signal:
- M;
- N
- Q;
- LS;
- K.
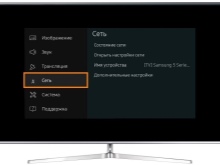


They work in the same way with devices from the J series, but the UE58J5200 model is an exception.
She will be able to perceive the desired signal only when using a special adapter. It is highly recommended to use a branded WIS12 device. Other devices may be incompatible or not practical enough.
With the help of adapters, you will also have to connect:
- H4203B;
- H5203;
- F5300;
- E.


Lg
LG also gives instructions on how to make sure the Wi-Fi module works properly. Wireless connection is made using the "Advanced settings" section (which, of course, must be searched for in the "Settings" menu). From there they go sequentially to the subsections "Network" and "Connecting to a Wi-Fi network". After that, they select a network suitable for themselves from the general list.
Attention: when entering a password, you must carefully look to ensure that the register is strictly observed.
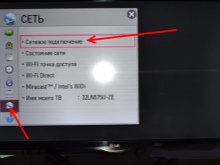
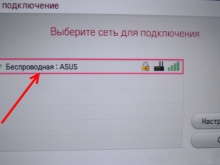
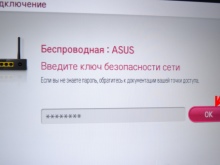
Sony and Philips
Recommendation: regardless of the specific brand and model, it is most reliable to distribute Wi-Fi to the TV using a router. Public networks are not available everywhere. Hacking the networks that other people use is not just illegal, it is also impractical because it makes you permanently addictive.
Almost all Sony TV receivers have a built-in adapter. It also implements the technology of especially secure connection to the wireless network (WPS). To find out if there is an adapter in the default design, the official website will help. To a Sony TV, in order for it to receive a Wi-Fi signal, you only need to add a strictly defined adapter model - UWA BR100.
There are three different scenarios for tuning, depending on the specific model. The difference between them must be taken into account, so as not to get confused.


First option:
- press the Home button on the remote control;
- move to the section with applications;
- select the Wi-Fi Direct option.

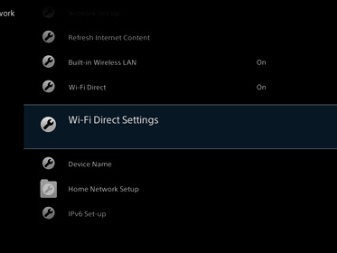
In the second option, the action is a little more complicated. Then you have to:
- go to the "Home" section;
- go to settings;
- then proceed with setting the network parameters;
- check that built-in Wi-Fi as well as Wi-Fi Direct are turned on;
- go to the Wi-Fi Direct setup.
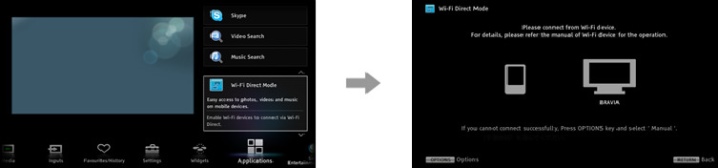
The third scheme, which allows you to establish reliable communication over a wireless channel, is as follows:
- press the Home button (in other versions of the remote control - Menu);
- select a section of system settings, and then a subsection with Wi-Fi settings;
- include built-in Wi-Fi and Wi-Fi Direct;
- understand the Wi-Fi Direct settings;
- press the Options button;
- select the manual adjustment mode;
- switch to the mode of selecting other methods;
- set the SSID as well as the WPA key.
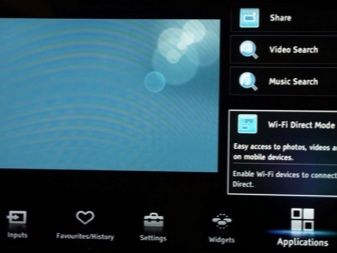

Note: These methods are not suitable for all Wi-Fi Direct devices.
In order to avoid problems, it is recommended to study the technical documentation in advance for:
- the TVs themselves;
- routers;
- smartphones;
- tablets;
- computers and other connected devices.
It's easy to connect your Sony TV to your computer via Wi-Fi. First of all, you need to click on the network shortcut. Next, set the SSID (usually provided by the TV itself). After that, the WPA access code is dialed. Finally, after confirming the action, they wait for the connection to be established.
Phillips also gives official recommendations. The setup is done like this:
- are included in the settings;
- go to the section with all the settings;
- choose a subsection of wireless communications and networks;
- select the connection type (if you can use WPS, you will not need to scan in advance).
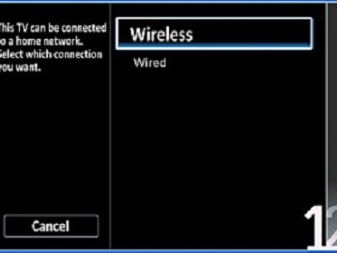
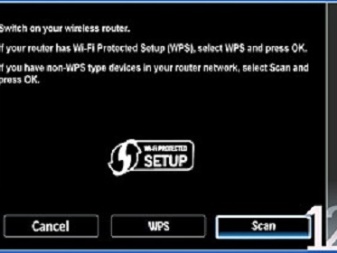
Other
On an Akai TV, wireless setup is a little easier. From the main settings menu, you can go directly to the Wi-Fi adjustment. In this section, you will have to enable the connection itself and add a network. Enter its name and other credentials, which are best verified as carefully as possible. The corresponding parameters must be saved; Akai TVs can distribute Internet to 1-8 devices.
It is also useful to know how everything will work on the example of Hisense TVs. After selecting the Wi-Fi section on the configuration screen, press the OK button to enter the submenu. Use the remote control keys to select or change the required network. After entering and confirming the password on the remote control, press the "Blue" button to confirm.
When there is no password, the same button is pressed immediately; a well-made connection is accompanied by the inscription "Success".
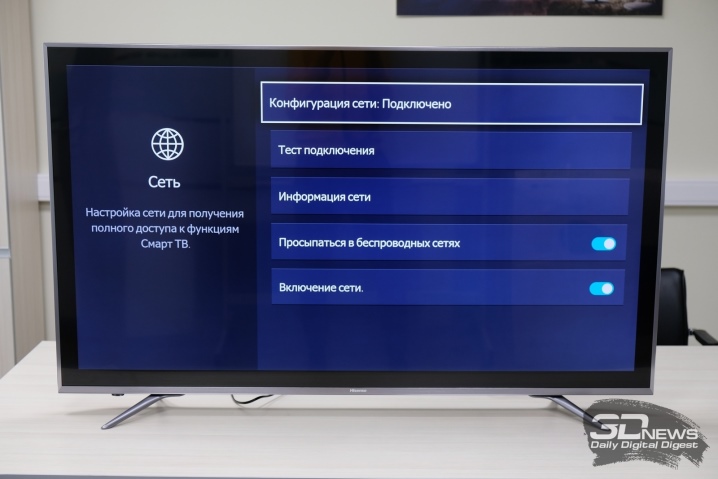
Using a Wi-Fi adapter
Where there is no dedicated antenna and transmitter, you can still use the connection without wires and adapters. A great option is to use a Wi-Fi adapter. Such a block does not exceed the size of an ordinary USB flash drive for a computer, but it is much more functional. In this case, you only have to take into account that not all TV models are equally compatible with all existing adapters. To avoid problems, you need to limit yourself to the products of the same company that produced the TV itself.
Another important nuance is that you need to pay attention to the manufacturer's recommendations. On the site or in the accompanying documentation, they often write what is compatible with in practice. When selecting, it is also worth considering such features as:
- power of transmitters;
- operating frequency;
- range of stable reception;
- applied encryption techniques.
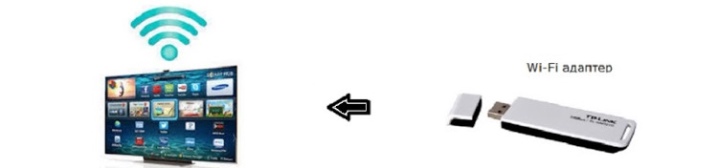
How to connect using a router?
It is quite possible to distribute the Internet to modern TVs directly, without the help of an adapter. There are 3 main options - use the built-in receiving module, connect the TV and router with a cable, or use a special set-top box... It is usually offered by all cable TV operators when connected. But the exact same or even better set-top box can always be bought separately in the store.
It is worth noting that although slightly more complex, direct wireless connectivity, which minimizes the number of wires in the home, is gaining popularity.
The setup is almost always done something like this:
- choose a network section among the parameters;
- go to the subsection of network parameters;
- confirm the choice and go to the section "automatic configuration wizard";
- choose a suitable connection method;
- wait until a clear IP address appears (if an error occurs, everything will have to be adjusted and set manually).

How to manage?
It is quite logical that the TV is connected to Wi-Fi primarily in order to watch movies. The Smart TV menu provides quite extensive functionality by default. But the problem is that almost all pre-installed services are ready to transfer video only in a paid mode. This does not mean that you need to limit yourself to the remaining meager free offers or watching TV channels from the federal packages. The fact is that almost everywhere old films are available free of charge.
But much more varied content can be accessed through the built-in browser. Recommendation: it is worth using the search through Yandex, because this search engine gives out a maximum of fresh video materials. There are only two problems. First, it is not always easy to find videos with the optimal quality. The second - almost all resources are filled with advertising, because they cannot exist otherwise.
However, there is another way out, the most pleasant and elegant - to use Youtube or other video hosting. This method makes it possible to get acquainted not only with films, but also with video blogs, with current news, watch "streams" and so on.
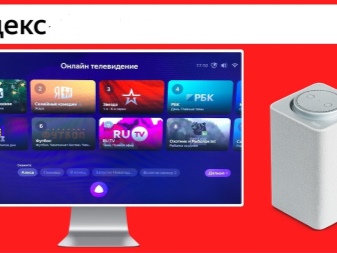

There is another possibility that is often overlooked. Namely - that it is possible to output an image from a computer to a TV set. Such a second monitor is attractive for video game lovers and just for comfortable watching movies.
But the need to send a picture from a computer arises for another reason - the image quality of netbooks and inexpensive laptops is not very high. The minimum requirements for a laptop are:
- Intel i3 chip or similar products from AMD;
- operating system not lower than Windows 8.1;
- the presence of a wireless adapter from HD Graphics.
It is also worth considering that the TV must support Miracast as well as Widi. Otherwise, you will not be able to display the desktop on the screen. A special program Intel Wireless Display is installed on the laptop. To connect through it, you will have to use a special password that the TV providers offered. On a laptop, you will also need to turn on the Charms bar and select your TV from the Projector menu.


Recommendations
Even to modern TVs, it is better to connect Wi-Fi not directly, but through an external receiver. A on older versions of TV receivers, you can sometimes even find a PCMCIA connector. It is possible to use it to connect a set-top box, but soon such a solution will go out of use. Even now, finding suitable receivers is not easy enough. HDMI adapters are a more practical and much more efficient option.
Most often, however, USB receivers are used. There are connectors for their connection in almost every TV. It should be noted that the most modern and high-speed standard is IEEE 802.11n. Do not select devices with WEP encryption; only WPA provides sufficient security, and WPA2 is ideal.When problems arise, it is sometimes worth using signal amplifiers.
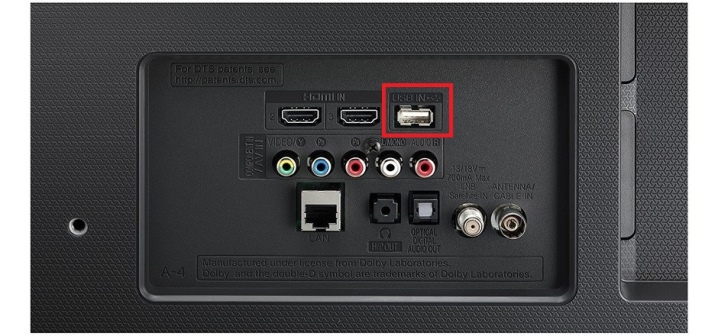
Possible problems
Sometimes the TV does not pick up the Wi-Fi signal well. In this case, you should first try to swap the positions of the receiver and transmitter. It is desirable not only to bring them as close as possible, but also to eliminate all interference for signal propagation. In addition, disconnects can be associated with interference that other devices' wireless networks create. The best thing to do in such cases is to set the Auto mode in the router settings. It allows you to choose the least loaded wiring diagram, but this does not always help, and then you need to use the Inssider program.
Important: if no attempts to optimize the broadcast help, sometimes it makes sense to connect the TV to a router or external set-top box via cable. This is a much more reliable and stable approach.

If the TV stops connecting to Wi-Fi at all, it is not necessary to immediately contact the service center. Devices should be rebooted first. To do this, they are disconnected from the power supply for 20 seconds, and then turned on again - this is usually enough for the Internet session to be interrupted.
If the problem persists, you should try to set all parameters manually. It should also be borne in mind that sometimes problems are associated with failures on servers and on communication lines. In order not to depend on the servers of the TV manufacturer, it is useful to change the DNS. The required parameters can be obtained from the provider. In case of further failure, you will have to reset the TV settings, check the router settings, update the programs. And only then, in case of complete failure, turn to professionals.
How to connect your TV to Wi-Fi, see below.













The comment was sent successfully.