How do I connect wireless headphones to my laptop?

Wireless headphones have become an indispensable attribute of students, businessmen, and freelancers. And this is not just a tribute to fashion, but a conscious need. They are compact, convenient, practical, and the battery charge will last for 4-6 hours of listening to music.
To connect a headset, for example, to a laptop, you do not need to have any special knowledge. Virtually everyone can cope with the task.

Connection
The use of wireless Bluetooth-headphones, of course, increases comfort while listening to music, watching movies, programs. The main advantages of using these small fixtures are:
- a high degree of mobility - with them you can comfortably sit on a sofa, in an armchair, in another room;
- wires do not interfere with listening to musical works;
- there is no need to connect the plug with wires and select it to the socket of the device.

Modern laptops are equipped with built-in Bluetooch adapters. They are also present in some outdated models.
To find out whether it is possible to use such a feature as receiving signals at a distance in a laptop, you must enter the name of the module in the OS search field. After determining the results, if the device is found, you can connect the headset to the operating system.
If in the indicated way it was not possible to find out the presence of the adapter in the list of equipment, it makes sense to use a different method:
- press Windows + R;
- enter the command “devmgmt. msc ";
- click "OK";
- the "Device Manager" window will open;
- at the top of the list you need to find the name of the device;
- if there are no question or exclamation marks next to the blue icon, then the factory-installed Bluetooch laptop is working normally.
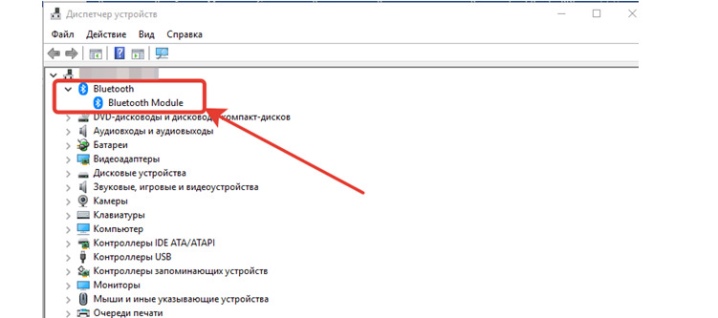
In the case when the designation is present, but the above symbols are observed, you will have to resolve the issue with the software (search for and install drivers).
Windows 8
Many of the instructions supplied with modern laptops are very short. Many user guides do not describe the remote connection process. Also, there are no such instructions in the short earbuds for wireless headphones. Therefore, it makes sense to describe the procedure for connecting a headset to laptops running different operating systems.
It is advisable to start the review with an outdated OS - Windows 8. To connect a headset, you need to make sure that the module is turned on and follow the prompts step by step:
- press LMB on the "Start" button;
- enter the device name in the search field (at the top);
- click "OK";
- decide on the choice of Bluetooch parameters;
- turn on the adapter and select the headphones;
- "Bind" the connection;
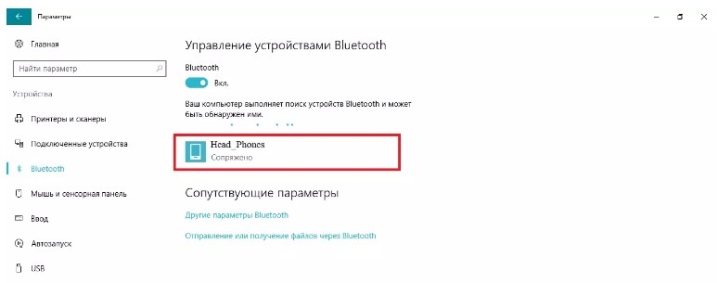
If the connection of the headphones to the laptop did not automatically go through (in many cases this happens if the user forgot to turn on the headset or recharge the battery), an instruction will appear on the screen, which must be followed.
Windows 7
Connecting a headset to Windows 7 also does not present serious difficulties. To make a connection, you need to take several steps:
- Select the "Computer" menu and go to the "Properties" tab.
- Go to "Device Manager".
- Find the required item in the list of radio modules or "Network adapters". You need to make sure that there are no question marks, exclamation marks next to these designations.
- Activate the headset or charge the battery according to the instructions.
- In the system tray (bottom right) RMB click on the blue icon and click "Add device".
- The headphones will be detected automatically. Otherwise, you need to update the Bluetooch drivers.
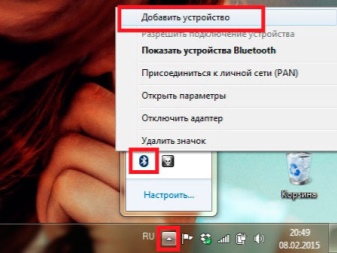
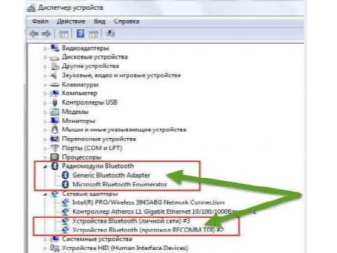
In most examples, simply turn on the headset and the laptop will establish a connection on its own.
Mac OS
You can connect such headphones on other laptops running an "exotic" operating system. To establish a connection, a gadget with Mac OS must be prepared in advance, but first turn on the headset in pairing mode (activate). Farther:
- on the Bluetooth connection, press LMB;
- select "Device settings" in the list that opens;
- find the name of the headphones in the context menu;
- select the required model and click "Continue";
- wait for the synchronization to complete;
- exit "Administration".
The last step is to make headset selection as the default on the Bluetooch icon.
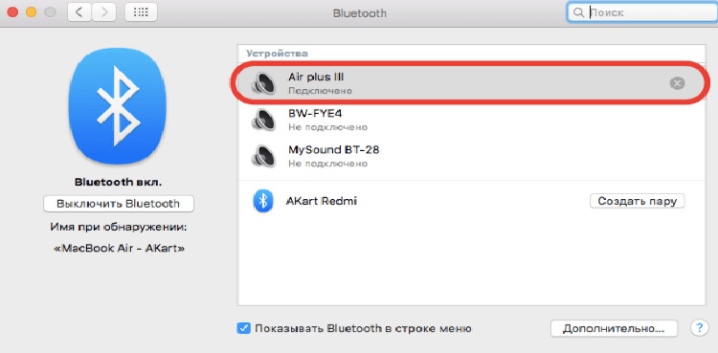
Connecting with an external adapter
Bluetooch may not be available on older notebooks and computers. In this case, to connect a wireless device, you must first buy the missing item, and then connect. Such blocks are subdivided into:
- remote modules (each looks like a conventional flash drive);
- flush-mounted boards with multiple antennas (usually installed in workshops). This option is suitable for PC.
Since we are talking about laptops, the only right choice would be to buy external Bluetooth segment.
The purchased module must first be insert into one of the laptop ports (USB 2.0 or USB 3.0) and make sure that the device is found. This will be reported by the laptop. There shouldn't be any big problems here. If nothing happens, it will take manually install the software. The required drivers are supplied with an external adapter on optical media.

How to set up using programs?
If the CD is missing, you will have to search and install software from the Internet. This can be done in two ways:
- find it yourself by going to the module manufacturer's website;
- install a special program, for example, Driver Booster to find software.
In the first case it is advisable to use the services of the site, which belongs to the manufacturer of the device, and download the necessary drivers in the "Help", "Software" or Technical Support "section. In the second In the example, the process is automated.
After the above steps, you should make sure the drivers are installed correctly. To do this, go to the "Device Manager" and find the radio module by its characteristic icon. If there are no question marks, exclamation marks, then Bluetooth is functioning properly.
The last step is to turn on your headphones and start syncing as described above.
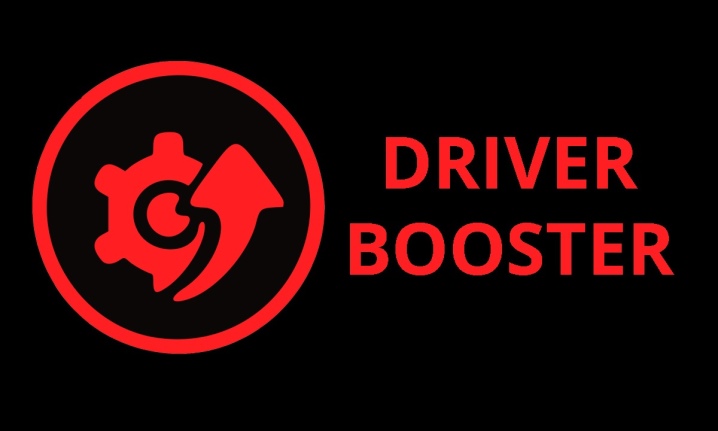
Possible problems
If the laptop “sees” Bluetooth, that is, it is working properly, the drivers are installed, but the sound still does not play - this is probably due to an incorrectly identified sound source. To assign the headset the default status, you need to change some settings in the system.
- On the right side of the RMB tray, open the menu and select "Playback device". Make a choice in favor of a headset.
- In the list of items, click on the word "Connect".
- After completing the steps, an indicator light and a green check mark will appear.
Check the operation of the headphones you can by launching a music file and scrolling the volume bar.
In addition to the option of installing drivers manually and incorrectly connecting the headset, the user may face other problems as well. For example, when it is obvious that there is no sound, for example, a module is disabled in the BIOS. To use Bluetooth in the described situation, you will need to enter the BIOS (while rebooting, hold down one of the keys. The options are F10, Del. Each laptop manufacturer has its own specifics). Then go to the "Devices" tab, find Bluetooth, then move the switch to the "Enable" position.
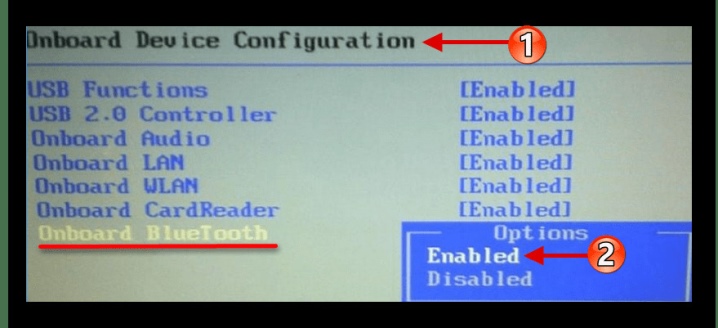
You also need to remember about the range of the device. Usually it is no more than 10 m. Therefore, you should not think that you can listen to music through such headphones on the street during a morning run, by playing a song at home on a laptop.
In the next video, you will learn how to connect wireless headphones to your laptop.













The comment was sent successfully.